В этой заметке установим и настроим мега-монстера VPN от японского автора — SoftEther.
SoftEther — это мультипротокольное решение от Дайюу Нобори (Daiyuu Nobori) разработанное им во время обучения в Университете Цукубы.
Мы рассмотрим установку и настройку данного решения и работы с ним по протоколу L2TP/IPsec, в качестве клиента будем использовать нативный VPN клиент Microsoft и встроенный в Android клиент. (с iOs также все прекрасно работает, но под рукой нет устройств от Apple)
Установку буду производить на вновь установленную FreeBSD 12.0, настройку будем делать в среде Windows через GUI клиента SoftEther.
Скачаем и установим на Windows SoftEther VPN Manager для Windows с этой страницы
Будем ставить SoftEther сервер с помощью пакаджей, т.к. так быстрее:)
Ищем SoftEther:
# pkg search softether softether-4.29.9680_4 SoftEther VPN 4 (RTM version) softether-devel-4.30.9700.b_1 Softether VPN 4 (stable beta version) softether5-5.01.9671_1 SoftEther VPN 5 (Developer Edition)
Отбрасываем Бета-версию и версию для разработчиков, остается softether-4.29.9680_4.
Ставим:
# pkg install softether-4.29.9680_4
Разрешаем запуск:
sysrc softether_server_enable=yes
Запускаем:
# /usr/local/etc/rc.d/softether_server start
Запускаем на windows установленного SoftEther VPN Server и создаем новое подключение (New Setting) к нашему серверу:
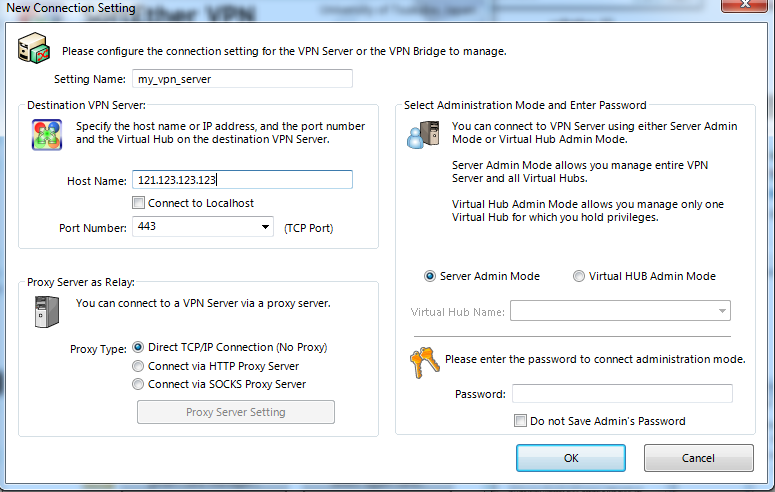
И подключаемся выбрав в клиенте вновь созданное соединение и сразу получаем форму для создания административного пароля VPN сервера:
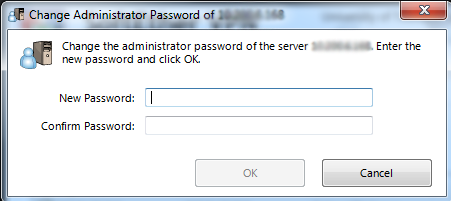
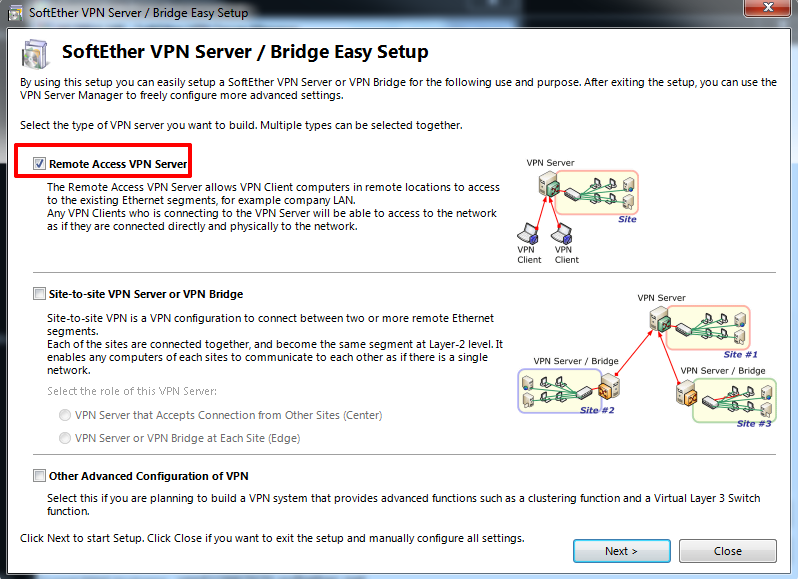
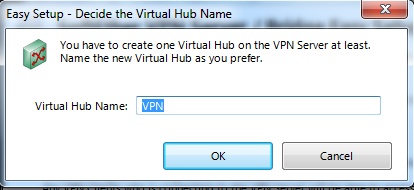
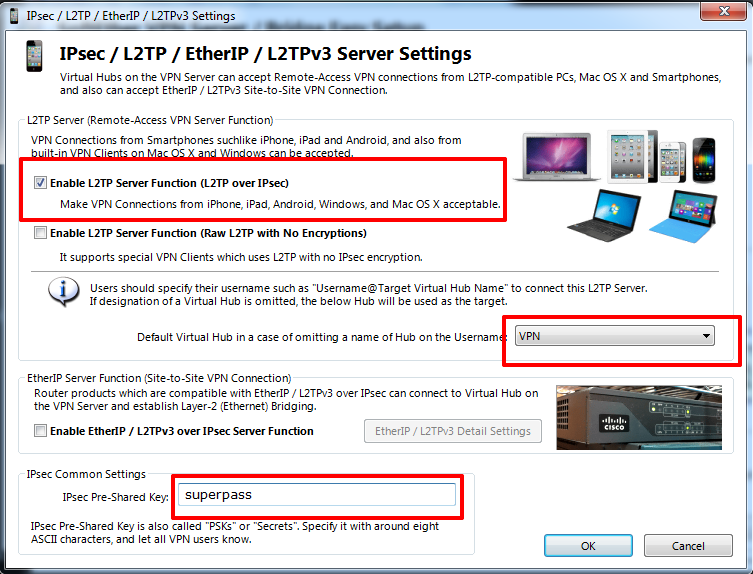
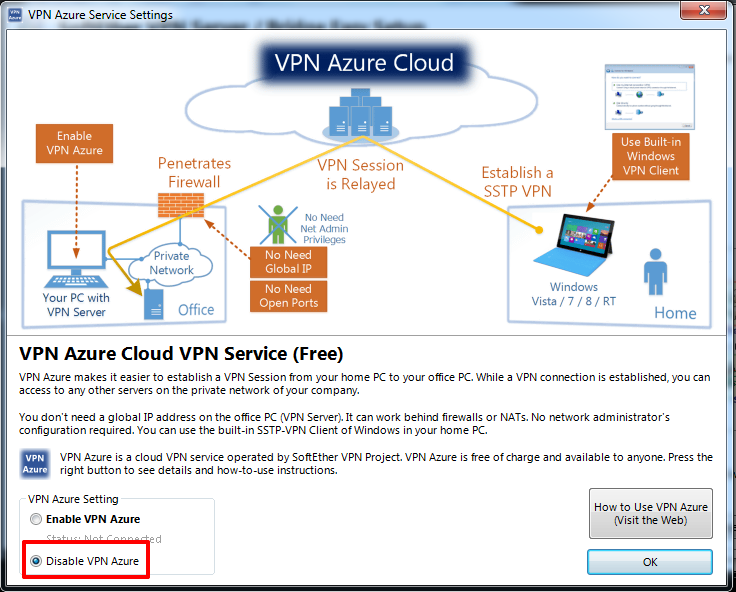
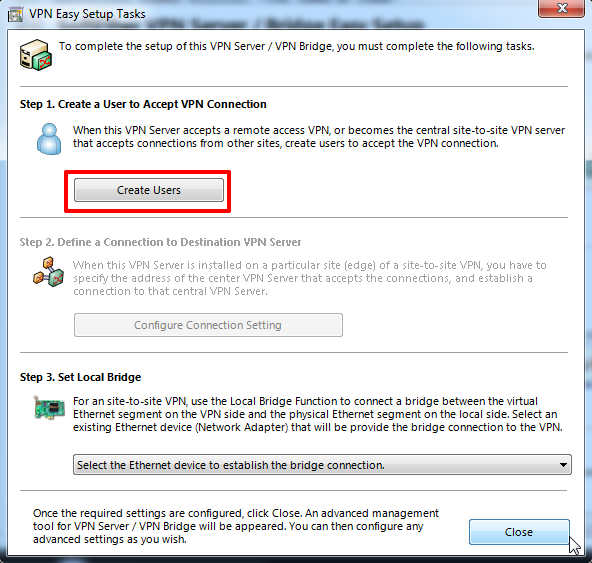
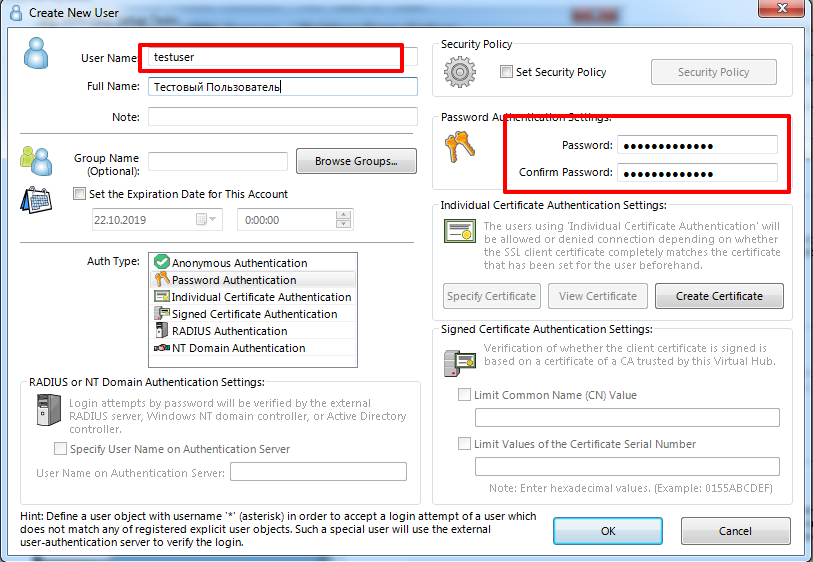
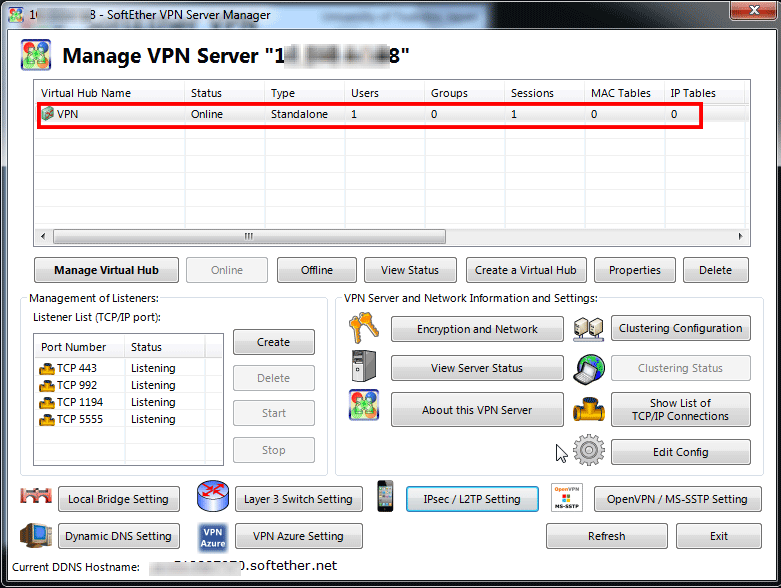

На этом настройка сервера окончена.
Настроим VPN клиента Windows
Панель управления\Сеть и Интернет\Центр управления сетями и общим доступом —> Настройка нового подключения к сети
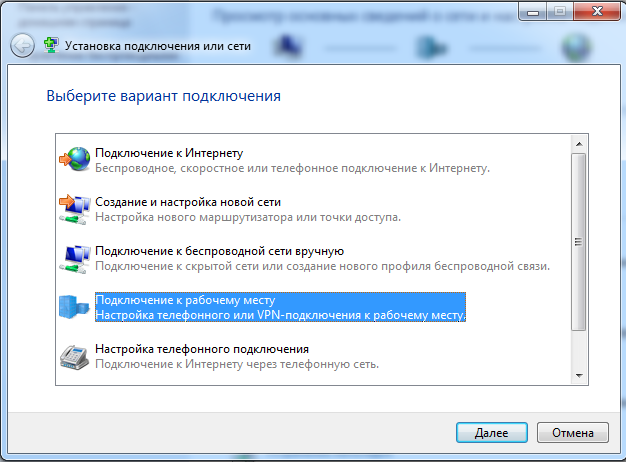
Настройка телефонного или VPN-подключение к рабочему месту
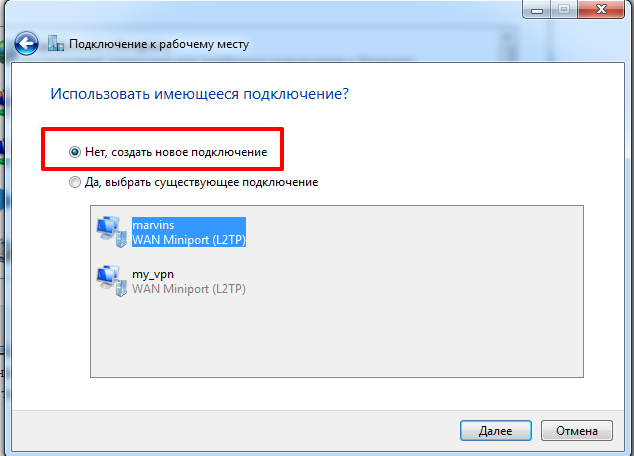
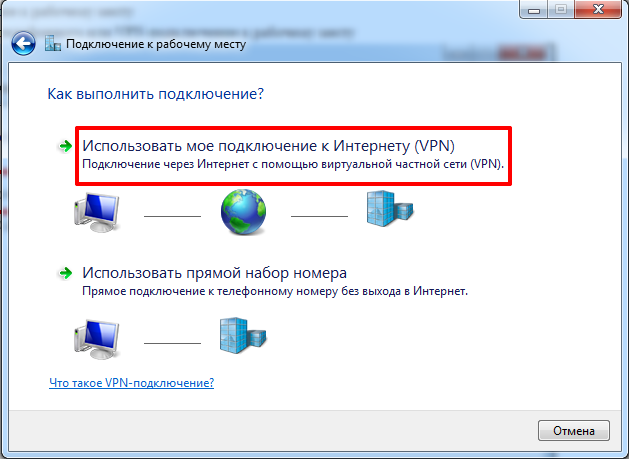
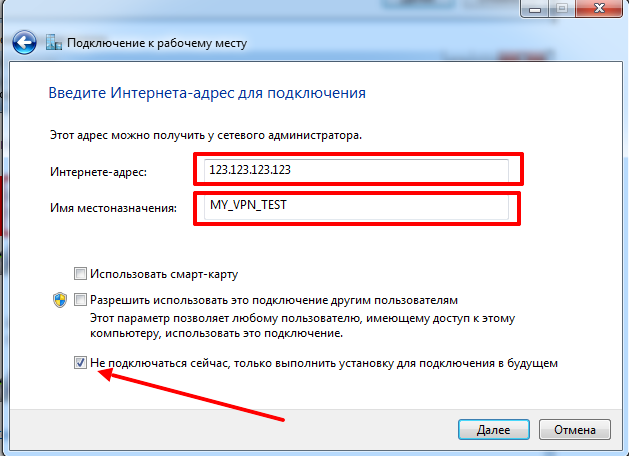
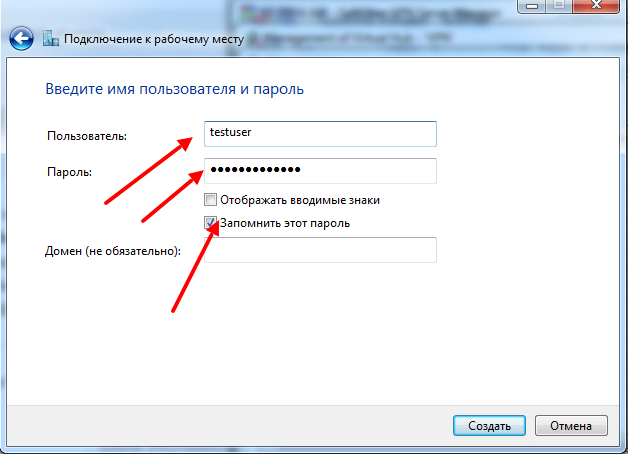
Переходим к нашему подключению, левой клавиши мыши на трее сетевого соединения и правой на нужном нам соединении —> Свойства:
Или Панель управления\Сеть и Интернет\Сетевые подключения и там правой клавишей на нужном нам соединении и выбрать свойства
В свойствах переходим на вкладку «Безопасность» и выбираем тип VPN — L2TP IPSec VPN:
И на этой же вкладке жмем Дополнительные параметры и устанавливаем IPSec ключ:
И подключаемся:

Если у вас задача не гнать весь трафик через VPN, а требуется только доступ к локальным ресурсам за VPN сервером, то отключите в свойствах соединения «Использовать основной шлюз в удаленной сети»
Подключение Android
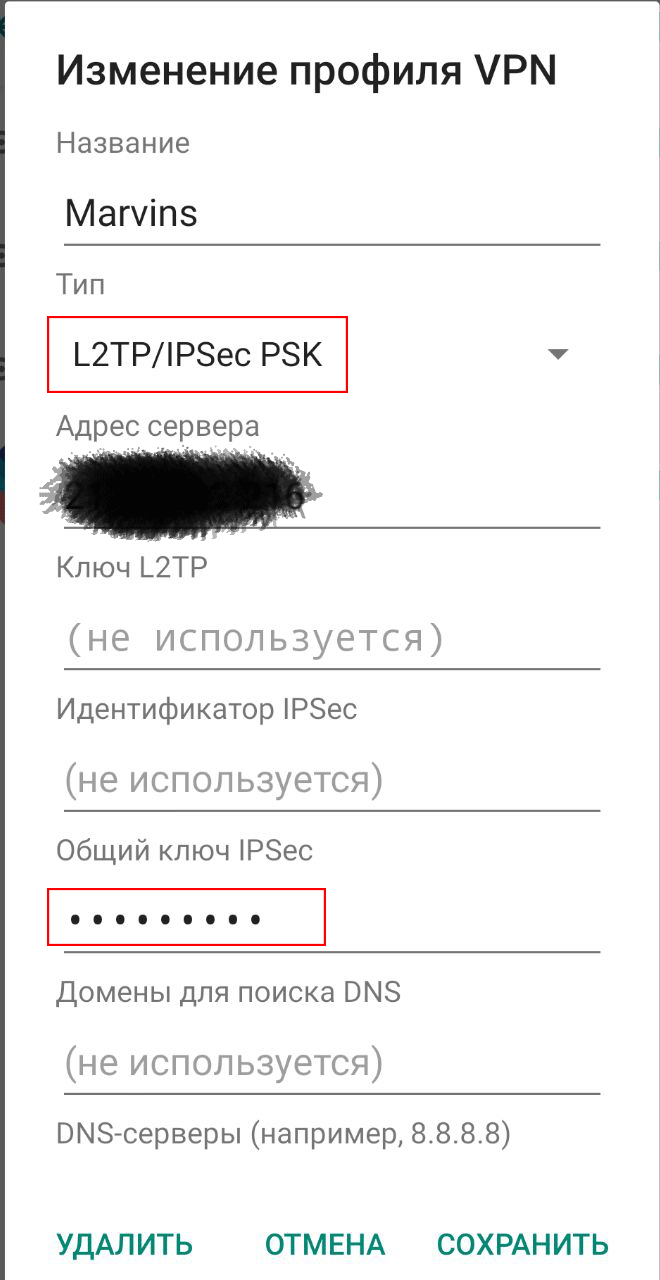
P.S. в поставке SoftEther есть отличный инструмент в виде консольного приложения vpncmd, с помощью которого можно изменять конфигурацию, просматривать статистику, статусы и т.п. Очень рекомендую с ним ознакомится


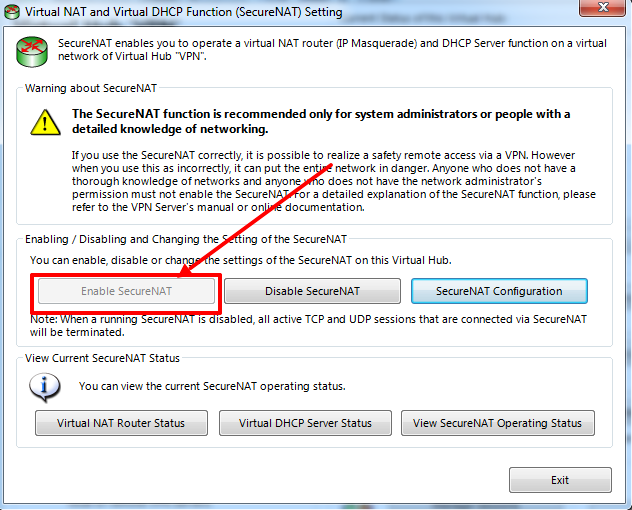
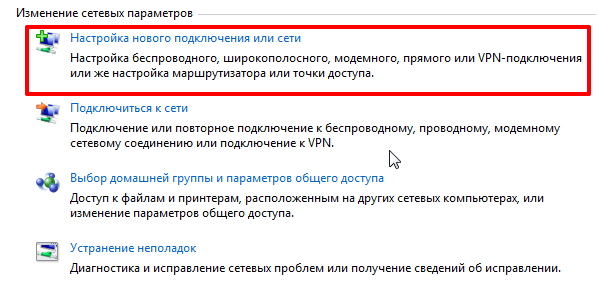

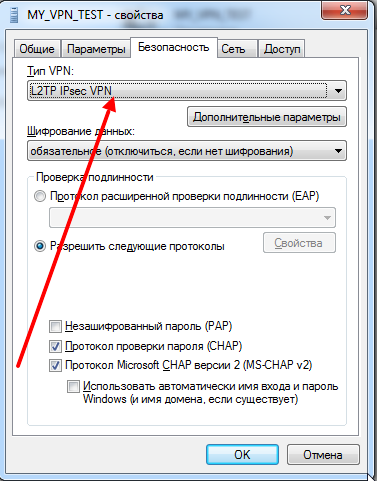
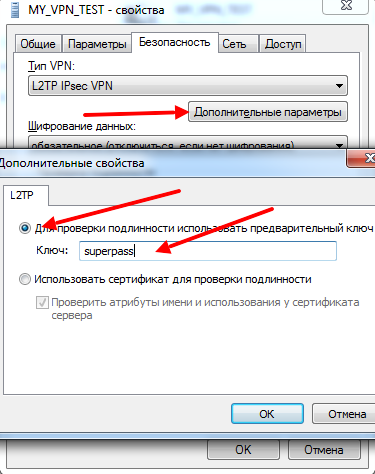
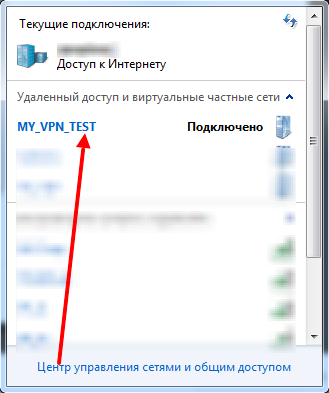
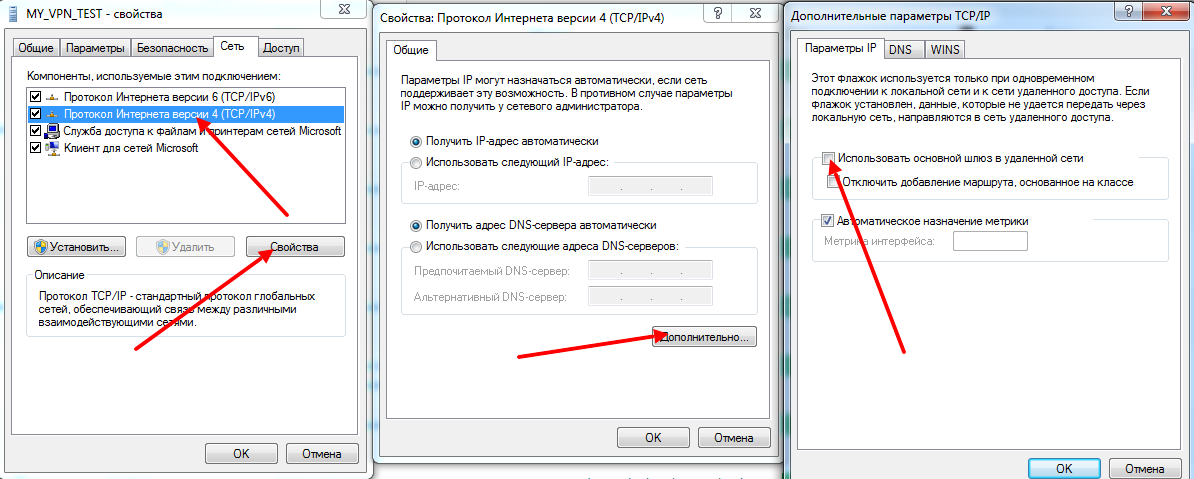

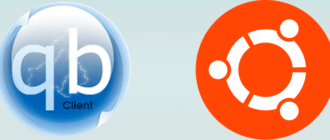




Спасибо, работает!
Имеется Freenas 11.3 C установленным softether vpn server с включенным azure т.к. за двумя роутерами . При подключении клиента все замечательно работает видно всю сеть, но не видно ресурсы самого сервера т.е. расшареные папки .Даже пинга нет подскажите куда копать?
Приветствую, немного непонятно FreeNAS у вас в той же локальной сети, которая вам видна?
да в этой же сети 192.168.2.* все компьютеры а так же принтеры видно а вот freenas нет. При подключении клиент получает ip 192.168.2.232, freenas имеет ip 192.168.2.240. Устанавливал Сервер на комп с Windows в этой же сети все работало и видно было ресурсы сервера ,
Спасибо, все работает! :idea: