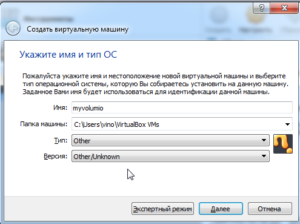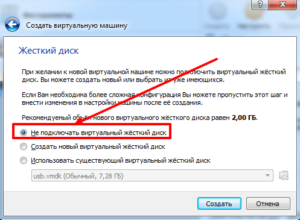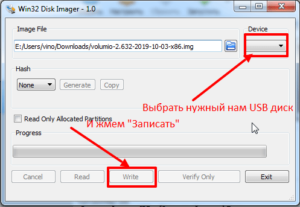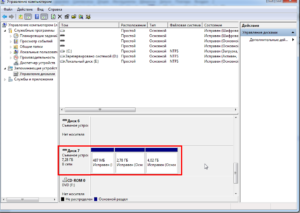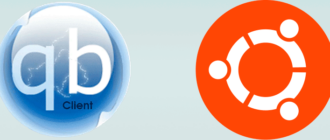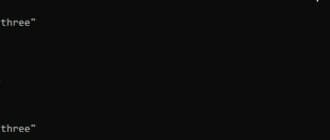Данный материал воспроизведен на днях по событиям годичной давности.
Больше года назад была заказана с Aliexpress Raspberry Pi 3 Model B + и в преддверии различных опытов искал информацию о различных готовых сборках операционных систем под RPi и наткнулся на проект Volimio.
!!!Данная статья больше не актуальна.!!!
Читайте новый материал по этой теме
Проект Volumio позиционируется как «Бесплатный аудиофильский музыкальный плеер с открытым исходным кодом, предназначенный для максимального качества звука», по факту все верно, за небольшие деньги вы получаете хороший звук и отличную функциональность.
В этой заметке установим данный плеер на VirtualBox, а потом может закажем RaspberryPi, тем более к ней есть неплохие ЦАПы, я в итоге купил такой ЦАП, с интерфейсом I2S плюсом имеет на борту инфракрасный приемник который легко подружить с любым пультом с помощью lirc и простенький корпус.

Итак нам потребуется:
- Качаем и распаковываем дистрибутив со страницы для платформы PC (X86/X64)
- Если не установлена программа Win32DiskImager для записи img образов на Flash накопители, то скачиваем и устанавливаем ее со страницы
- VirtualBox наверное у вас уже установлен, если нет, то качаем и устанавливаем со страницы
- Так же нужна USB флешка или карта памяти на 4-8Gb
Создадим и настроим новую виртуальную машину в virtualbox:
Имя — myvolumio (на ваш выбор)
Тип — Other
Версия — Other/Unknout
Запоминаем путь (Папка машины), в моем случае это — C:\Users\vino\VirtualBox VMs
Память — от 1Gb
Диск на этом этапе не подключаем, жмем создать, игнорируем предупреждение о том, что в машине нет жесткого диска.
В настройках машины выбираем в сети тип подключения «Сетевой мост«, в Аудио выбираем аудиоконтроллер «Intel HD Audio»
Запишем образ Volumio на USB накопитель с помощью программы Win32DiskImager.
Запускаем Win32DiskImager, выбираем наш образ и так же выбираем нужную нам флешку:
Далее нам надо узнать номер диска в системе, жмем Win+r -> diskmgmt.msc -> Enter
Или запускаем консоль от администратора и вводите команду »
wmic diskdrive list brief /format:list
и в выводе находим наш диск типа:
Caption=JetFlash Transcend 8GB USB Device
DeviceID=\\.\PHYSICALDRIVE7
Model=JetFlash Transcend 8GB USB Device
Partitions=3
Size=7805790720
Создадим образ диска для нашей виртуальной машины, в консоли запущенной от администратора запускаем команду:
"C:\Program Files\Oracle\VirtualBox\VBoxManage.exe" internalcommands createrawvmdk -filename С:\volumio.vmdk -rawdisk \\.\PhysicalDrive7
Где:
- С:\volumio.vmdk — куда сохранить vmdk файл
- \\.\PhysicalDrive7 — номер диска, в моем случае 7 (для юниксойдов нужно указать типа /dev/sda)
Переносим полученный виртуальный диск volumio.vmdk в директорию с виртуальной машиной, в моем случае сюда C:\Users\vino\VirtualBox VMs\myvolumio
И добавляем его в нашу виртуальную машину через GUI, к тому же контроллеру IDE, который уже есть.
Если все сделано правильно, то через некоторое время после старта начнется процесс установки, финишем которой вы получите что-то похожее на это
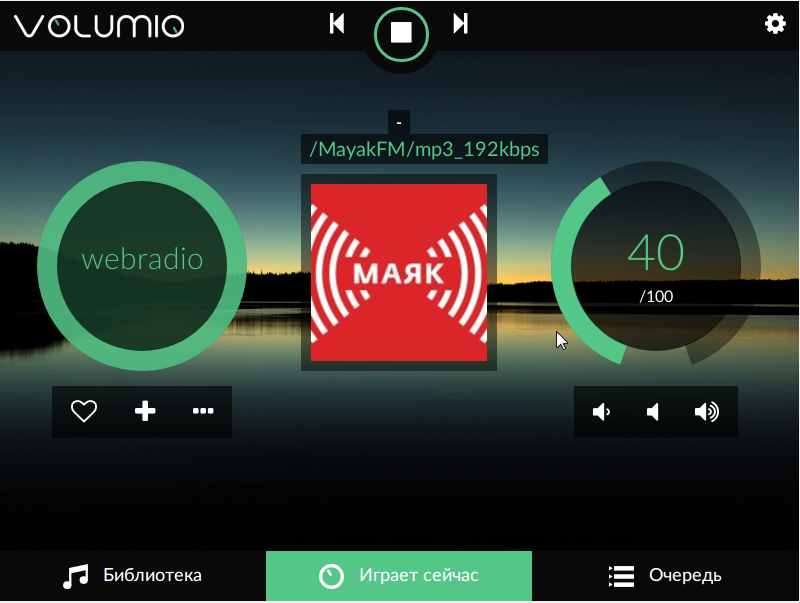
Официальная документация проекта здесь